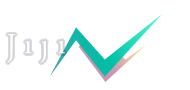3. テスト結果の確認
[バックテスト - テスト一覧] から、テスト結果を確認できます。
テスト情報
メモやエージェントの設定など、テストの設定情報を確認する画面です。
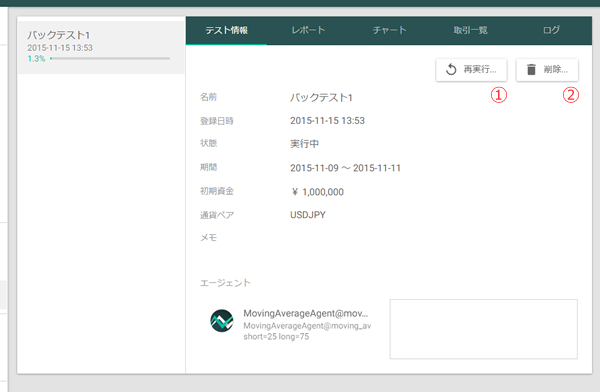
①再実行
- 同じ設定で、バックテストを再実行します。
②削除
- バックテストを削除します。
- 削除するとバックテストのデータも削除されます。
レポート
勝率やProfit Factorなど取引結果のサマリを確認できます。
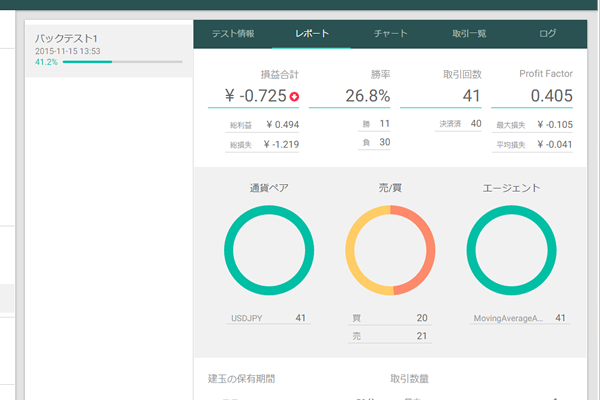
チャート
テスト期間のレートの動きをローソク足チャートで表示する画面です。
エージェントが取引を行なったタイミングを、レートの推移とあわせて確認できます。 また、エージェントでグラフを描いている場合、それもローソク足チャート上で表示できます。
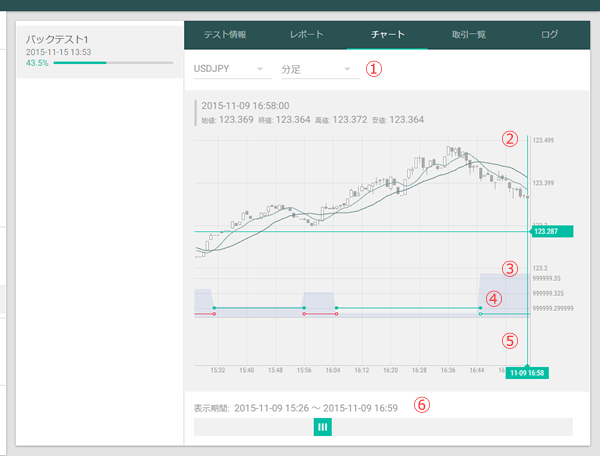
①通貨ペアと集計期間
- 通貨ペアと集計期間を変更できます。
②ローソク足チャート
- レートの値動きを表示します。
- 移動平均線など、レートと連動するグラフをエージェントで描画している場合、そのグラフもここに表示されます。
③資産推移グラフ
- 青色のグラフで総資産の推移を表示します。
④取引
- エージェントが行なった取引を表示します。
- 緑は損益がプラス/赤はマイナス、○(白抜きの丸)は売/●(塗りつぶされた丸)は買です。
※取引は最大8個まで表示されます。 9つ以上の取引があった場合、9つ目以降の取引は表示されません。
⑤グラフエリア
- RSIなど、レートと連動しないグラフをエージェントで描画している場合、そのグラフがここに表示されます。
⑥スクロールバー
- チャートの表示期間を変更できます。
建玉一覧
建玉一覧を表示します。
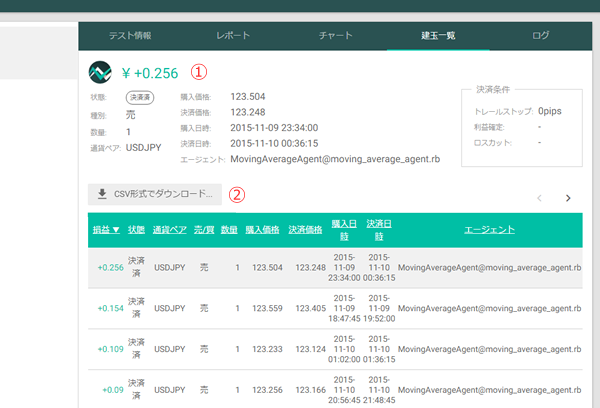
①建玉詳細
- 選択した建玉の詳細を表示します。
②CSV形式でダウンロード
- 建玉データをCSV形式でダウンロードします。お好みのツールにデータを取り込んで、トレード結果を分析することができます。
ログ
バックテストのログを表示します。
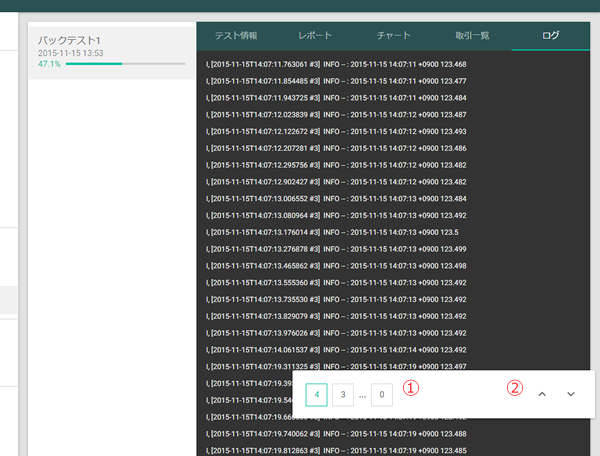
①ページ切り替え
- 表示するページを切り替えます
②画面移動
- 画面を一番下/上までスクロールします。
- 最新のログを確認したい場合に便利です。